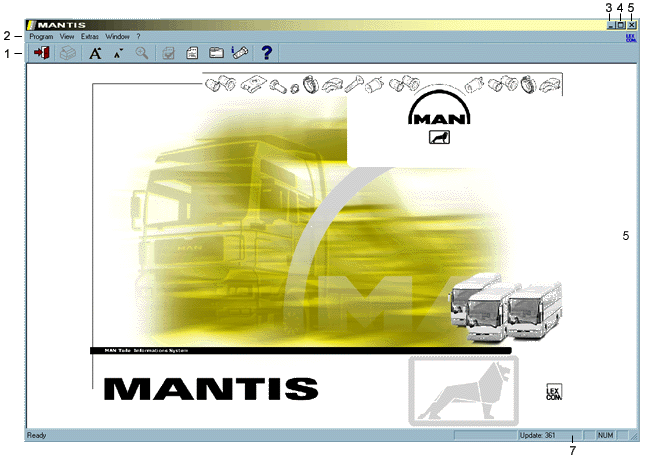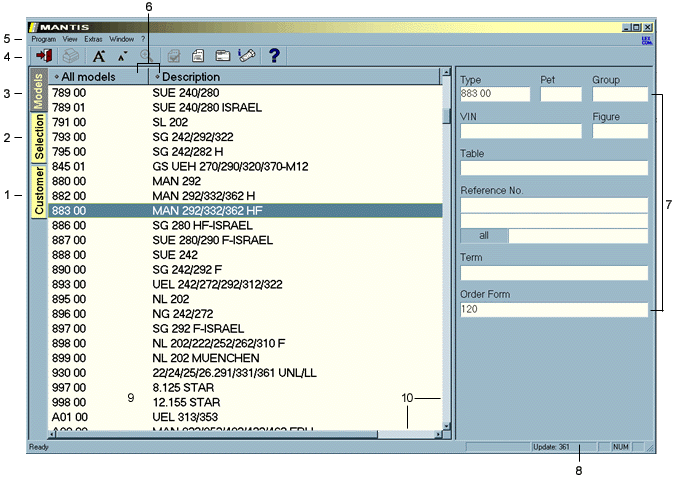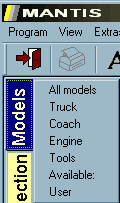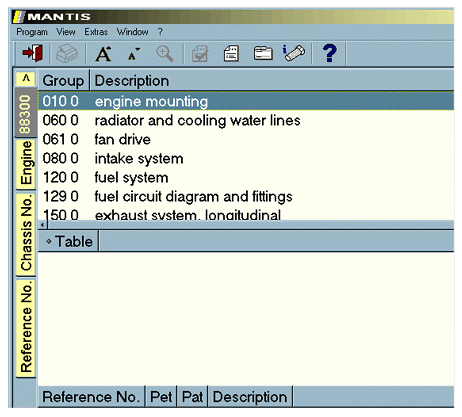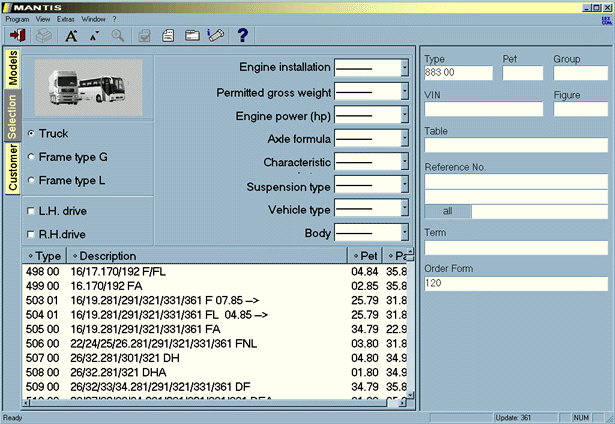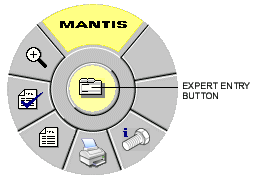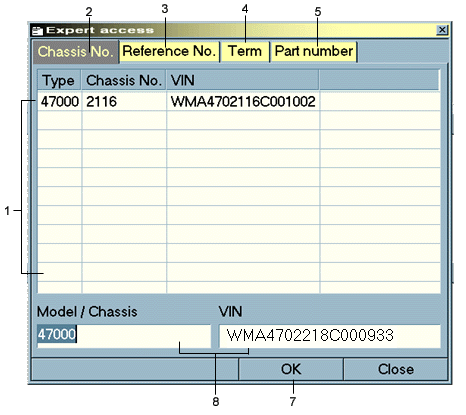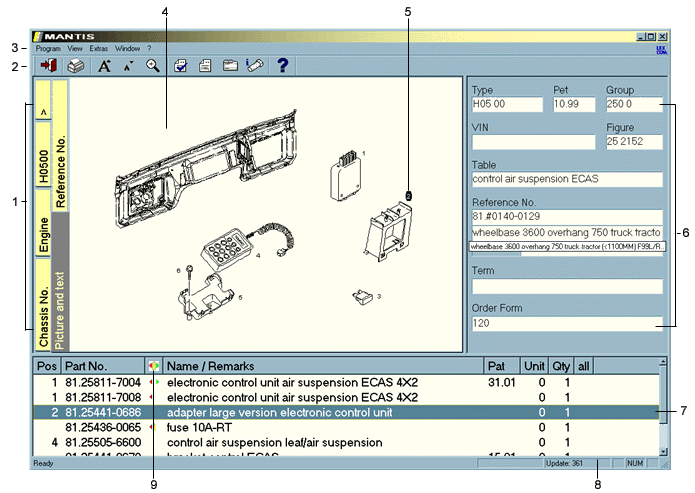Работа с программой MANTIS.
1.1 Начальные сведения о программе MANTIS
После установки и первого запуска программы мы увидим окно показанное ниже.
1. Функциональная панель
2. Панель меню
3. Кнопка свернуть окно MANTIS
4. Кнопка развернуть окно MANTIS на весь экран
5. Кнопка завершить работу с программой MANTIS
6. Переход к окну поиска
7. Статусная строка
Щёлкнув мышкой в любом месте окна попадаем в окно поиска модели. В программе доступны два типа поиска: стандартный и экспертный. Стандартный поиск подразумевает работу без VIN номера и выбор модели и её модификации из списка, экспертный работу по VIN номеру и номеру шасси.
1.2 Стандартный поиск
Окно стандартного поиска позволяет искать машину по типу (тягач, автобус, шасси), модели, двигателю.
1. Закладка открытия файла с сохранёнными данными машин
2. Закладка открытия окна выбора модели с полной спецификацией модели
3. Выбор из полного списка моделей без уточнения модификации
4. Функциональная панель
5. Панель меню
6. Кнопки меняющие направление сортировки, по наименованию или типу
7. Поля показывающие результаты текущего выбора или поиска
8. Статусная строка
9. Список моделей
10. Полосы вертикальной и горизонтальной прокрутки
Колонки "Pet" и "Pat" указывают на дату начала и конца выпуска модели, первый две цифры номер недели с начала года, вторые две год.
Чтобы изменить список моделей отображаемых в окне (пункт 9) и перейти к поиску двигателей или автобусов, достаточно щёлкнуть левой кнопкой мыши на закладке "Models" (пункт 3), появится список, показанный ниже, позволяющий выбрать необходимый диапазон поиска.
Далее выбрав двойным щёлчком мыши в окне моделей (пункт 9) необходимую модель сразу попадаем в окно основных групп показанной ниже.
В этом окне для выбранной модели можно выбрать номер шасси из списка (закладка "Chassis No.") и перейти выбору подгрупп и непосредственно рисунку или перейти в группу двигателя (закладка Engine) и продолжить поиск в ней. Последующий переход из группы в подгруппу и далее к рисунку осуществляется двойным щелчком мыши.1.2.1 Стандартный поиск с полной или частичной спецификацией модели
Щёлкнув левой кнопкой мыши на закладке "Selection" (пункт 2) в окне стандартного поиска переходим в окно поиска машины в соответствие указанными техническими данными.
Выбирая из списков необходимые данные, мы будем видеть в окне модели, попадающие под указанные требования. Первый список "Engine installation" указывает тип установки двигателя: F - двигатель впереди, H - двигатель сзади, U - двигатель под полом. Обязательно обращайте на это внимание при работе с автобусами и универсальными шасси для сборки. В списке "Axle formula" указывается колёсная формула машины, первые две цифры общее количество мостов, третья цифра количество ведущих мостов, четвёртая цифра количество управляемых мостов. Остальные пункты списков понятны и без описания, если что-то не понятно, то лучше не использовать этот список.
Выбрав модель двойным щелчком мыши можно сразу перейти к окну основных групп и подгрупп, где перед поиском деталей можно уточнить номер шасси (закладка "Chassis No.").1.3 Экспертный поиск
Для перехода к экспертному поиску достаточно щёлкнуть правой кнопкой мыши в любом окне или месте программы MANTIS, после этого появиться круглое меню показанное ниже.
Щёлкаем левой кнопкой мыши в центр этого меню и видим следующее окно.
1. История выбранных моделей, позволяет хранить список выбираемых моделей и не вводить заново.
2. Закладка окна ввода модели и номера шасси или VIN номера.
3. Закладка ввода модели и связанного номера дополнительного оборудования, позволяет по известному номеру сразу перейти к рисунку. Номер 81.#0180-0311 вводиться как 81#01800311 без точек и тире.
4. Закладка ввода модели и наименования детали или группы для прямого перехода к рисунку, позволяет использовать знак подстановки любого символа "*" (например, *SPRING покажет все пружины, рессоры и подушки).
5. Закладка ввода модели и оригинального номера детали или узла, позволяет по известному номеру сразу перейти к рисунку. Номера вводятся без точек и тире.
6. Кнопка закрытия окна экспертного поиска.
7. Кнопка подтверждения ввода данных.
8. Поля ввода данных.
1.4 Поиск деталей
Выбрав группу, подгруппу и агрегат или узел попадаем в окно с рисунком и номерами деталей.
1. Закладки для уточнения данных и перехода в другие группы
2. Функциональная панель
3. Панель меню
4. Окно рисунка
5. Курсор рисунка, показывает номер рисунка детали выбранной в нижнем окне
6. Информационные поля, показывающие данные текущей модели, подгруппу и опции дополнительного оборудования
7. Выделенная строка, показывает оригинальный номер и описание для выбранной в окне рисунка детали
8. Статусная строка
9. Информация о наличии замен, типе упаковке, использовании данной детали на других моделях
Колонка "Pat" в нижнем окне указывает до какой даты (неделя.год) использовалась данная деталь, колонка "Qty" указывает на количество деталей использовавшихся на машине. Источник: Камбоджа фото.