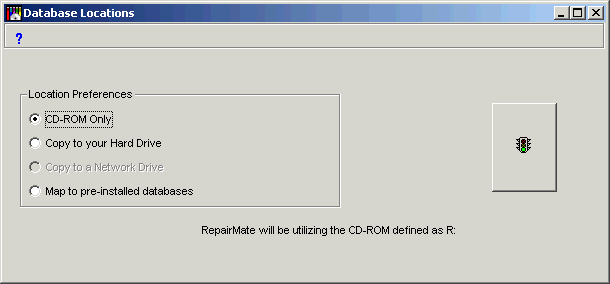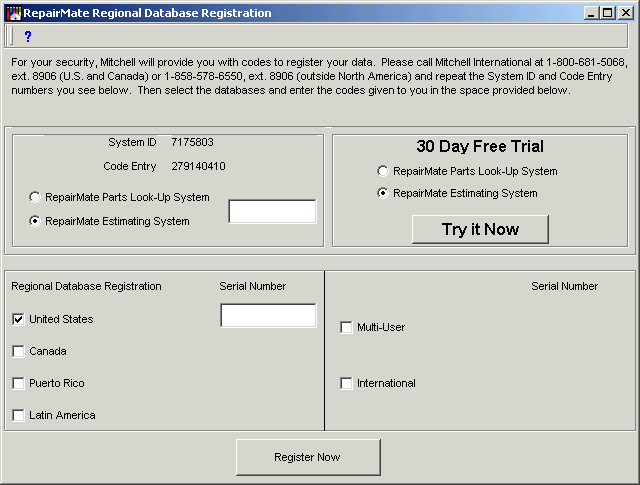|
Database Installation
Database Registration
Hardware Requirements
Software Requirements
Enhancements Ver 2.0
Troubleshooting Tips
|
|
Program Installation
Thank you for purchasing this Mitchell International software
product. Please review the following instructions to install your new software.
If you are installing RepairMate for the first time, please note that you
will need to contact our customer service department for database
registration. Customer Service business hours are Monday through
Friday, from 6:30am to 4:00PM Pacific Time.
Make sure to set the computer to the correct localization settings
before starting the installation process. If you're not familiar with
localization settings, see your system administrator or computer
support person for assistance.
Before installing your software, review the recommended hardware and
software requirements to ensure your system is compatible. Turn off
any Virus checking program before installation.
If you are using
Windows XP® Pro, Windows 2000® or Windows NT®, you must be logged in with Administrative Rights.
If
Diagnostic or disk utilities are available (For example: Scandisk)
use them to find any “hidden” pre-installation problems.
-
Close any applications you may have running. Be sure to turn
off
any anti-virus programs that may be running.
- Insert the the CD labeled Software Installation into your CD-ROM drive.
- Select "Start" from the Task Bar, then select "Run."
Then type "D:\setup" in the "Run"
dialog box, then select the "OK" button. Note:
If your CD-ROM drive is not designated as "D",
substitute the correct drive letter.
- Installation will begin. Note: You may need to restart
your computer several times to successfully complete the installation.
- Double-click the program icon located on your desktop, or locate
the Mitchell International program group folder and select the icon.
Select the country flag that represents the language you would like
the program to use. For example, click on the U.S. Flag for English.
- Next, enter your company information in the Company Defaults
window and click on the Save icon to continue.
- Register the vehicle database you have purchased in the Regional
Database Registration Window by checking the appropriate check box
and entering the Serial Number. NOTE: You must
contact Mitchell International at 1-800-681-5068, ext 8906
(U.S. and Canada) or 1-858-578-6550, ext. 8906 (outside North
America) to receive your Product Registration Serial Number(s) before
you can proceed. General Customer Service business hours are
Monday through Friday, 6:30am to 4:00PM Pacific Time.
- Next, review the Mitchell On-Line License Agreement and click
“I Agree” to continue.
- Installation is complete. Your software is now available under
the basic settings of the program. Your user information is stored on
your local hard drive and vehicle information is read from the CD-ROM
drive.
 Database
Installation Database
Installation
Your software program operates with two types of database files.
Databases are special resource files that store information. You will
be installing or registering:
-
Several files that store User Information; and
-
Vehicle database files, which contain vehicle part information and illustrations.
You need to set-up each type of database before using your software.
User Information Databases
The installation process places the following User Information
databases on the computer:
-
UserData.mdb --
Contains the Provider and Vendor information.
-
UserPrices.mdb --
Contains the prices you have added to selected parts.
-
PartsOrders.mdb --
Contains the Parts Orders you have created.
Note:
The special Control.mdb file contains your registration and
preference information. If this file is erased, you'll need to contact Mitchell to
re-register your program.
Vehicle Databases
Registering
The Vehicle files include the "Index" file and one or more
"Data" files. You normally license and register the Data
files you need during the installation procedure. See: Database
Registration below.
Connecting
After registering the vehicle databases, you must connect your
software program to these files, but only
if you chose something other than the CD-ROM drive option.
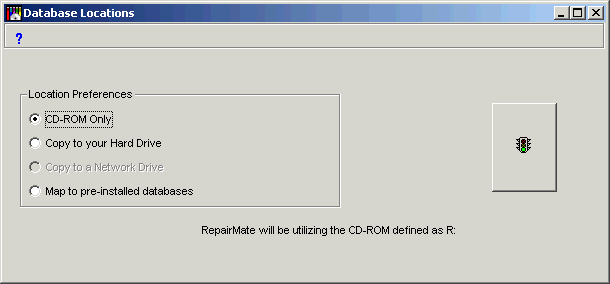
-
The location preferences are:
-
CD-ROM Only -- Accesses data only from the CD-ROM drive. You may have
to switch CDs while working if you register multiple databases.
-
Hard Disk -- Installs the database files onto your local hard disk.
-
Network Disk -- Installs the database files onto a network (LAN) disk..
-
Pre-installed (Map) -- Allows you to use database files already installed on a
drive.
-
Make your selection, then click-on the "Go" icon.
-
The database installation occurs unless you select the first or last
options. For pre-installed databases, a file search window allows you
to locate and connect to each database file.
-
When finished, close the database location window and restart your program.
 Database
Registration Database
Registration
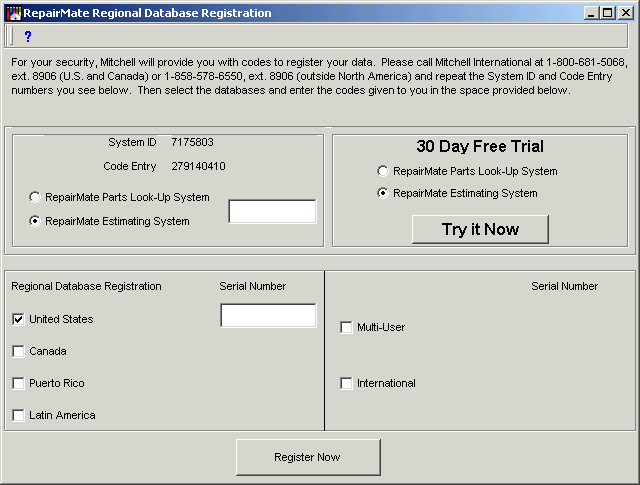
The Database Registration screen (above) is where you license the
vehicle databases that support your software program. (User databases
do not need licensing.) You will see this screen during program
installation. You can also reach it through the Utility menu on the
Main Tool bar. To license vehicle databases, follow these steps:
If this is the first time you are using RepairMate you may install it in trial mode by selecting the version of RepairMate that you want to try and pressing Try It Now
or
-
Make sure you have the program database registration screen open. Do
not close the screen -- or your program -- before receiving your
licensing information.
-
Contact the Mitchell support center at one of the phone numbers
provided above.
-
Give the system
identification number and code
entry number to the center representative. These two numbers
are unique to your computer and to your copy of this software program.
-
With this release of the product you may register as either a standard
user or an "ES" user.
-
The support center uses your information to generate unique serial
numbers. Insert these numbers next to each database you are
licensing. Be sure to select the appropriate check boxes.
-
After entering all of the serial numbers provided by Mitchell, select
the "Register Now" button to finish.
 Hardware
Requirements
Hardware
Requirements
Your software needs a minimum hardware configuration of:
If possible, use the following recommended hardware when
running the software:
 Software
Requirements Software
Requirements
Additional software is required to use the HTML-based Help system. You
need to have Microsoft Internet Explorer (IE) Version 6.0 SP1 (or later)
and HTML Help software. You can get IE
software from Microsoft for free, or you can install the copy
provided with this software. RepairMate™ also includes HTML
Help software, which is placed on your computer during installation.
Operating System
Your software can operate using
Windows XP, Windows 2000, Windows NT (4.0, SP5 or later) or Windows '98 second Edition.
 Enhancements Version 2.0
Enhancements Version 2.0
Version 2.0 of RepairMate has a number of new features as follows:
- Vehicle coverage has been expanded to include a complete 20 year period.
- A vehicle can now be selected directly from the VIN Decode.
- The Mitchell P-Pages are now updated with every data update.
 Trouble
Shooting Tips Trouble
Shooting Tips
-
To use the enhanced Import/Export features you must have Microsoft
Internet Explorer Version 6.0 -- or later -- installed on your
computer. IE is automatically installed -- as required -- during the
installation/upgrade operation. Review the following before
installing the new RepairMate™ software:
-
If you have the latest version of IE 6.0 (SP1 or later) installed, then
installation/upgrade should proceed normally.
-
If IE 6.0 is not found, then setup installs IE 6.0 on your computer.
The "standard" IE 6.0 installation also places a current
version of the "MS Outlook Express" e-mail program on your
computer, if there is no other e-mail program. If you are using
another MAPI-compliant e-mail program, select "no" to
cancel activating the "inbox wizard setup."
-
If you are using a version of Outlook Express older than version 6.0,
you must upgrade to Outlook Express 6.0 to take advantage of all the
new features. Use the "custom" IE installation option to
upgrade Outlook Express to version 6.0.
-
On computers using MS Windows 2000, you may get a
Microsoft "Fatal Setup Error: Microsoft Data Access Components is already installed..." message during the installation
process. There is nothing wrong with your computer, or with the
software installation. This message appears if the most current
version is found. Select "OK" to continue. The problem is
an issue within these two versions of the MS Windows operating system.
-
Special Information: Some MS Windows 2000 configurations will
appear to be trying to install Internet Explorer multiple times. If
this happens, select "no" or "exit" when the
second installation attempt begins.
-
On slower computer systems, starting RepairMate™ immediately after
installation may cause your computer to issue a "request for
reboot" message. If you get this message, you'll need to reboot
your computer before using the program. Avoid this process by waiting
a few moments after installation before attempting to start the program.
-
If you get a “Runtime Error 70 – permission
denied,” check with your technical support or hardware support
representative.
Your personal computer is not configured correctly to access
the DCOM server. and the problem is unrelated to RepairMate.
- Changing hardware or operating systems may disable your
license for the software. If this occurs you will need
to contact Mitchell International to re-register.
-
If you have a program failure when using the software and require
assistance, please make sure you:
-
Record all the steps that lead to the failure;
- Record the error or system message; and,
- Provide the File ID for the project you were working on.
MS Windows 98 Issues:
- ### -
Revision Update -- February, 2006 |